For accessing Beirholm website
Guide to Multi-factor authentication configuration
On your first attempt to log in to Beirholm's website, you will be prompted to enter your login details.
Your login details (e-mail and password) are the same as your Microsoft login details. After logging in, you will be presented with the Multi-factor authentication screen. Please do the following:
1. Download the Microsoft Authenticator app on your mobile phone
2. In the Authenticator app on your phone, press the "+"-sign to Add a new account
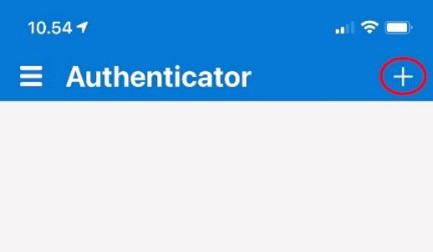
Screenshot of step 2
3. Select "Work or School" account
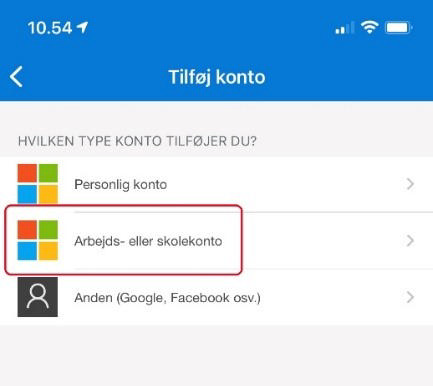
Screenshot of step 3
4. Select "Scan QR code"
5. On your desktop screen, press Next and scan the QR code with your mobile phone
6. After scanning the QR code, press Next on the desktop screen
7. To approve the log in, you will have to enter the digits shown on the desktop screen in the Authenticator app on your mobile phone
8. You can now finish the configuration on your desktop by pressing Next and Done
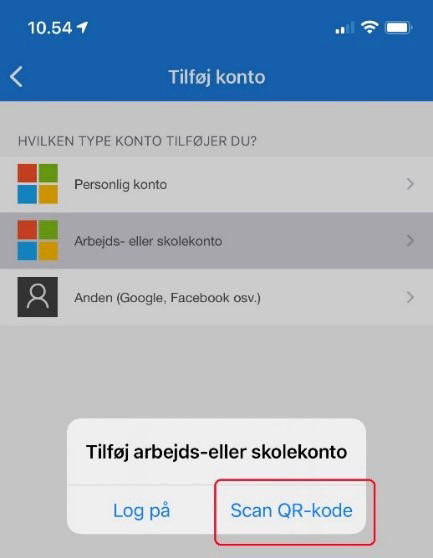
Screenshot of step 4
Please note that if you are passed on to an error message, when signing in with your Microsoft details at the beginning of the setup process, it is because you haven't been created as a user (with your e-mail) in Beirholm's system. Please contact Beirholm for help regarding user creation.
